By Tim Hurley, Technical Engineer
Undoubtably, many of you have experienced this- a colleague emails you a Word document to edit, you download the attachment, and you’re all ready to settle in and rip this little masterpiece apart, then it happens.
While this is a really nice security feature in Office 2010 or later (those of you using Office 2007 or earlier, you should really upgrade, but this doesn’t apply to you), it can be a bit frustrating, I know. While it is always important to pay close attention to the files you download from email and the Web, and while this feature does make us think for a split-second before actually editing that document, there is a way to turn this feature off, or at least modify it to not be as nosy.
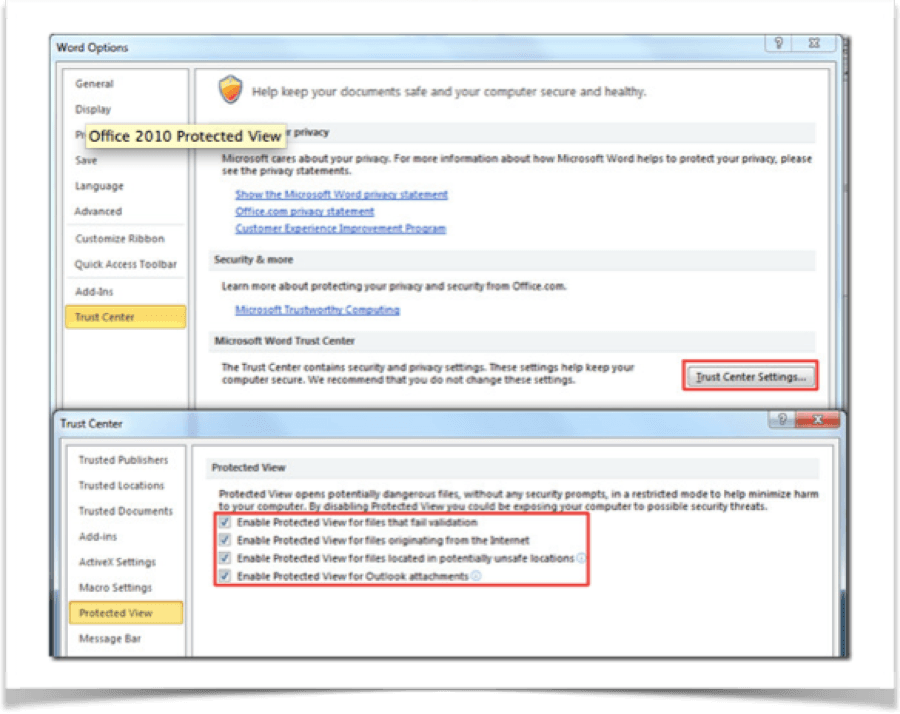 First, you’ll need to select “File” from the navigation tabs that line the top of every Office applications, it lives on the far left. Secondly, you’ll want to select “Options” from the drop-down menu. For the rest, we’ll refer to handy graphic I found (graphic is for Office 2010, but the directions will work exactly the same way in Office 2013):
First, you’ll need to select “File” from the navigation tabs that line the top of every Office applications, it lives on the far left. Secondly, you’ll want to select “Options” from the drop-down menu. For the rest, we’ll refer to handy graphic I found (graphic is for Office 2010, but the directions will work exactly the same way in Office 2013):
From the Options window, you’ll want to select “Trust Center” from the bottom of the left- hand side navigation options, and then click the button (called out in red) titled, “Trust Center Settings….”
From here, another window will open, and you’ll select “Protected View” from the left- hand side navigation options, then change the Protected View options to fit your preference. Click “Ok,” and you’re finished!
I hope that some of you will find this helpful, if not simply educational. Of course, if some of you (which I’m sure won’t happen, just be careful) end up getting some nefarious file on your computer that your consultant team has to remove, my name is David Stokes. I hope that everyone enjoyed the holidays, and I hope great things are in store for 2014!


